Semalam baru sahaja selesai Dinner Night Cheme Jan 07, ia sebuah malam yang best dan menyeronokkan. Pada malam tersebut saya diberi tugas untuk menghasilkan montaj. Tapi diesebabkan oleh event Kembara Sufi saya hampir-hampir ketandusan idea untuk menghasilkan montaj. Jadi saya pun mengambil inisiatif bertanya dengan kawan-kawan untuk idea. Terima kasih kepada asyraf bin maskan kerana memberi saya idea yang bernas tentang burung. Ideanya adalah bergerak menembusi awan pastu kat awan tu ada gambar-gambar pelajar cheme jan 07. Jadi saya pun godek-godeklah after effects mencari cara untuk mengasilkan awan.
Jadi pada tutorial kali ini, saya sertakan juga fail project after effectsnya beserta footage-footage yang anda perlukan untuk mengasilkan awan tersebut. Bersama fail tersebut saya juga sertakan plugin trapcode particular untuk anda secara percuma. Jadi, sebelum kita mulakan, mari kita lihat dulu apa yang akan kita hasilkan.

Part 1:Setup Scene Anda
1)Jadi pertama sekali buka After Effects anda dan create sebuah composition baru seperti di bawah:
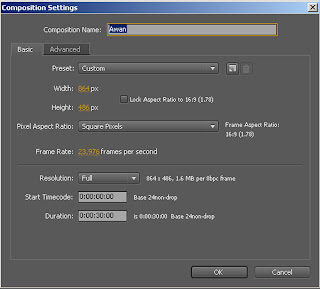
2)Kemudian kita akan buat dua layer baru melalui Layer>>New>>Solid. Propertiesnya seperti di bawah:
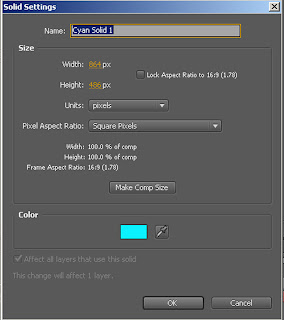
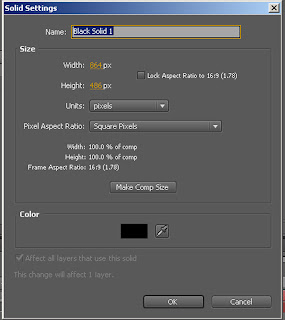
(Pastikan anda memilih warna biru langit dan jadikan ia sebagai latar belakang untuk awan kita)
3)Seterusnya kita akan import file smoke_cloud ke dalam project folder kita. Pilih File>>Import>>File atau tekan sahaja Ctrl+I pada keyboard anda. Import file smoke_cloud.png yang disertakan bersama fail yang saya beri di akhir tutorial ini. Selepas diimport, drag sahaja file anda ke atas timeline panel. Dan sekarang kita mempunyai 3 layer sekali pada timeline panel kita.
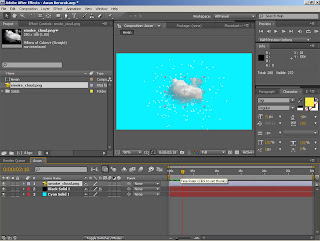
4) Baiklah sebelum kita setting effects kita dahulu, kita perlu turn off visibility layer smoke_cloud kita supaya ia tidakmengganggu kerja kita selepas ini. Sila tekan pada butang mata di layer smoke_cloud.png
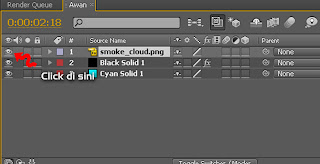
5)Ok, sekarang kita akan letak effect kita,( pastikan layer black solid telah dihighlight terlebih dahulu). Pergi pada Effect>>Trapcode>>Particular. Jangan risau kepada sesiapa yang tidak mempunyai plugin ni. Di akhir tutorial ini saya akan sertakan sekali fail trapcode particular untuk anda. Atau anda boleh search sendiri di 4shared.com.
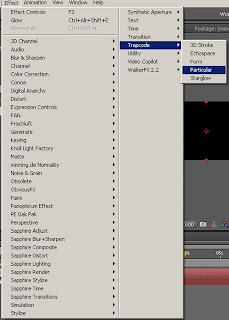
Ok, sekarang semua dah selesai, selepas ini kita akan explore Trapcode Particular.
Part 2:Trapcode Particular
Kepada sesiapa yang tak tahu, Trapcode Particular merupakan sebuah 3rd party plugin yang tidak disertakan semasa anda menginstall After Effects di dalam komputer anda. Plugin ini dibuat khas untuk menghasilkan 3d particle di dalam After Effects. Walaupun di dalam After Effects sendiri kita mempunyai plugin untuk menghasilkan particle, tapi ia mempunyai banyak limitasi dan agak sukar untuk menghasilkan awan. Trapcode Particular mengatasi limitasi ini dan membawakan lagi lebih banyak fetaure-feature yang menarik. Jadi mari kita lihat lebih lanjut di dalam Trapcode Particular.
1)Salah satu kelebihan trapcode particular adalah pada custom particle. Dengan custom particle anda boleh menghasilkan particle dengan bentuk yang anda kehendaki sendiri. Jadi untuk kali ini, kita akan jadikan smoke_cloud.png sebagai custom particle kita. Pergi pada drop down menu particle.
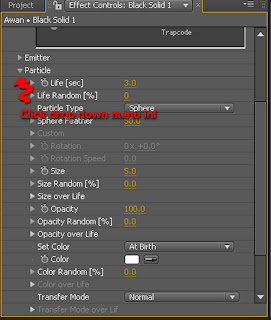
Selepas itu click pada particle type dan pilih custom. Seperti di bawah
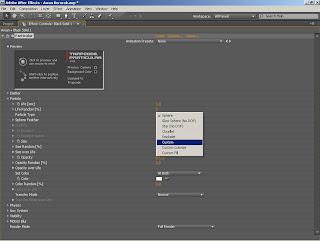
Selpas itu akan ada menu yang appear iaitu Layer dan Time Sampling di bawah drop down menu Custom. Pada menu Layer,click di situ dan pilih layer smoke_cloud.png.
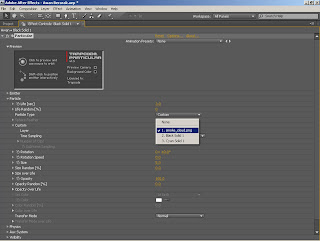
Dan secara automatiknya, Trapcode Particular akan memproses smoke_cloud.png sebagai custom particle anda. seperti di bawah( p/s, anda perlu menggerakkan timeline indicator anda untuk melihat animation)
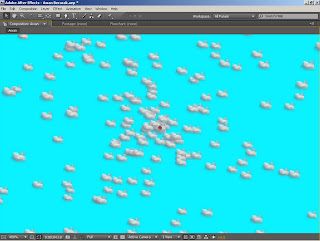
2)Ok, mari kita lakukan sedikit perubahan,pergi pada effects panel dan tukar properties emitter dan particles anda.
A) Pergi pada drop down menu anda dan ubah propertiesnya:
Tukar emitter type anda dari point kepada box
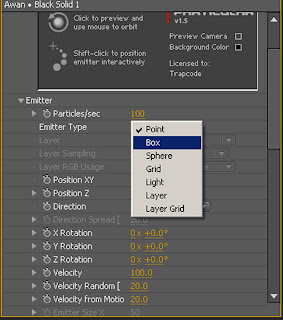
Position XY:430.0,331.0 (Ini bermakna anda menurunkan sedikit emitter particle anda pada Y-axis.)
Velocity:5
Velocity Random:4
Velocity from Motion:4
(Disebabkan awan bergerak perlahan, jadi particle anda juga perlu mempunyai velocity yang rendah)
Emitter Size X:925
Emitter Size Y:53
Emitter Size Z:3747
(Ini memastikan particle anda spread out secara sekata tanpa perlu meningkatkan velocity anda)
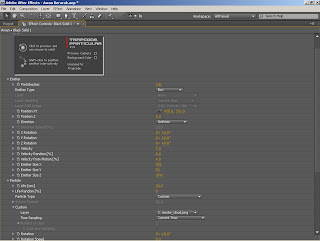
B)Untuk particle properties pula:
Life:5.0 sec(Meningkatkan jangka hayat particle anda)
Size:87.0
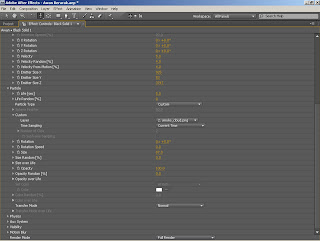
(Anda juga boleh meningkatkan size random particle anda untuk menjadikan awan anda lebih realistik)
Ok, inilah hasilnya

Ok,awan kita dah jadi, selepas ini kita akan main blending options pula.
3)Click pada Toggle/Switches mode ataupun tekan sahaja F4. Blending mode akan appear. Tukar blending mode layer Black Solid 1 anda daripada Normal kepada Screen.
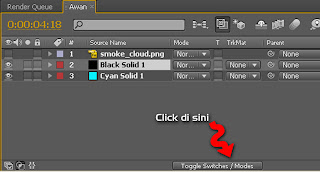

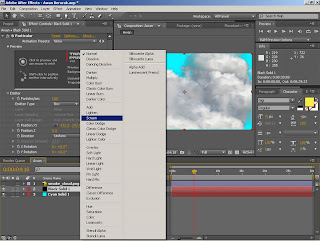
Part 3: Setup Animation dan Render!
1)Pertama sekali kita perlu tambah kamera kita. Pergi pada Layer>>New>>Camera.
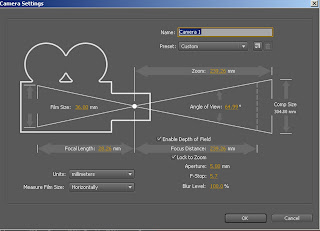
Jadi inilah scene kita sekarang,jika anda lihat,kita telah menghasilkan awan yang realistik, dan secara atuomatiknya ia mempunyai animation, tapi kita mahukan pergerakan menembusi awan,untuk itu kita perlukan camera.

2)Jadi mari kita animatekan camera kita,pertama sekali pergi pada layer camera,buka drop down menunya dan buka drop down menu transform. Di situ akan terpapar option seperti postion,point of interest,orientation dan lain-lain. Click pada lambang stopwatch di tepi options Postion dan Point of Interest.
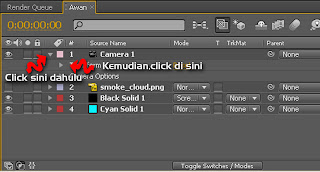

Selepas itu,mari kita animatekan position camera kita,seperti di sebelah
 Bawa timeline indicator anda pada saat ke-10, tukar properties Point of Interest dan Position anda seperti berikut:
Bawa timeline indicator anda pada saat ke-10, tukar properties Point of Interest dan Position anda seperti berikut:Point Of Interest:
432.0,243.0,2028.0
Position:
432.0,243.0,1349.8
Ok,animation kita dah siap. Tapi kita mempunyai masalah iaitu pada saat ke-0, tidak terdapat sebarang awan, ini kerana particle anda belum digenerate lagi pada saat ke-0, apa yang anda perlu buat hanyalah drag box berwarna merah pada layer Black Solid1 itu ke-kiri melepasi saat ke-0.
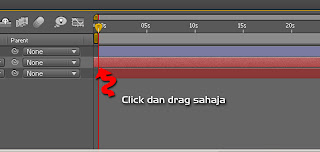
3)Seterusnya kita perlu render animation ini, unutk itu kita perlu setup work area kita terlebih dahulu. Untuk itu, click sahaja boundary kuning pada timeline panel dan drag ke saat ke-10 seperti di bawah.
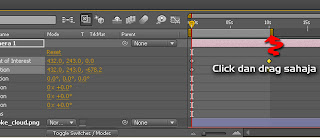
4)Seterusnya,anda hanya perlu pergi pada Composition>>Add to Render Que. Assign file anda ke mana-mana folder yang patut, dan tekan render,siap!
Bagaimana? Mudah bukan? Anda hanya perlu memahami sedikit sahaja tentang properties Trapcode Particular. Jadi anda boleh mencuba tutorial ini, jika ada sebarang masalah, tinggalkan di ruang komen. Di bawah, saya sediakan fail project untuk anda download.
Download fail projek

wow~ lepas ni buleh la aku terbang.. hahaha...
ReplyDeletecehhhwahhh abu hensem...
ReplyDelete